Once you configure install tracking, MyTracker will display stats on users brought in by Google. These stats will allow you to evaluate audience quality and the ad network performance, and to compare paid and organic traffic.
Stats are much more than just the number of installs broken down by campaign, country, region, and device model. They also include advanced metrics such as DAU, MAU, Retention, LTV and many others
To track installs on iOS 14.5+, you additionally need to set up data import from Google Ads, so that the partner can send aggregated SKAdNetwork data to MyTracker. For more details, refer to the iOS & SKAdNetwork section.
To track installs, you need to link your account to Google Ads using Link ID. This is an app ID that may remain the same for several Google accounts, but must be unique for each tracking system (for example, the Link ID for MyTracker will not work with AppsFlyer and vice versa). For more details on creating a link ID, refer to Google documentation.
To set up tracking for an app, you need to create a Link ID in Google Ads, add it to MyTracker, export a test conversion and import it into Google Ads. You should also make sure that the MyTracker SDK is integrated into the app. Step-by-step instructions:
When creating a Link ID, you will need to enter MyTracker’s info:
go to the "app analytics provider" field and select Other provider, then enter 9452368868 (MyTracker’s ID) in the "Enter your provider's ID" field.
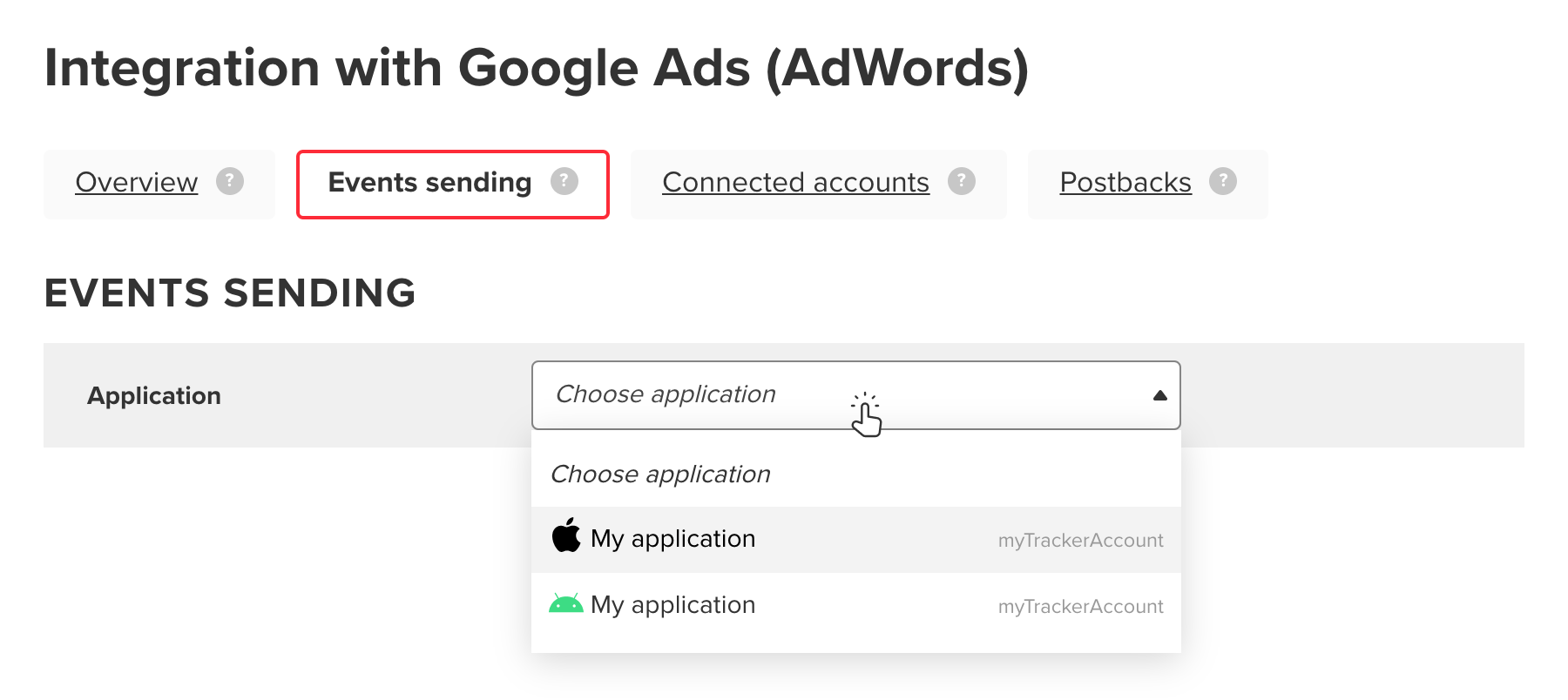
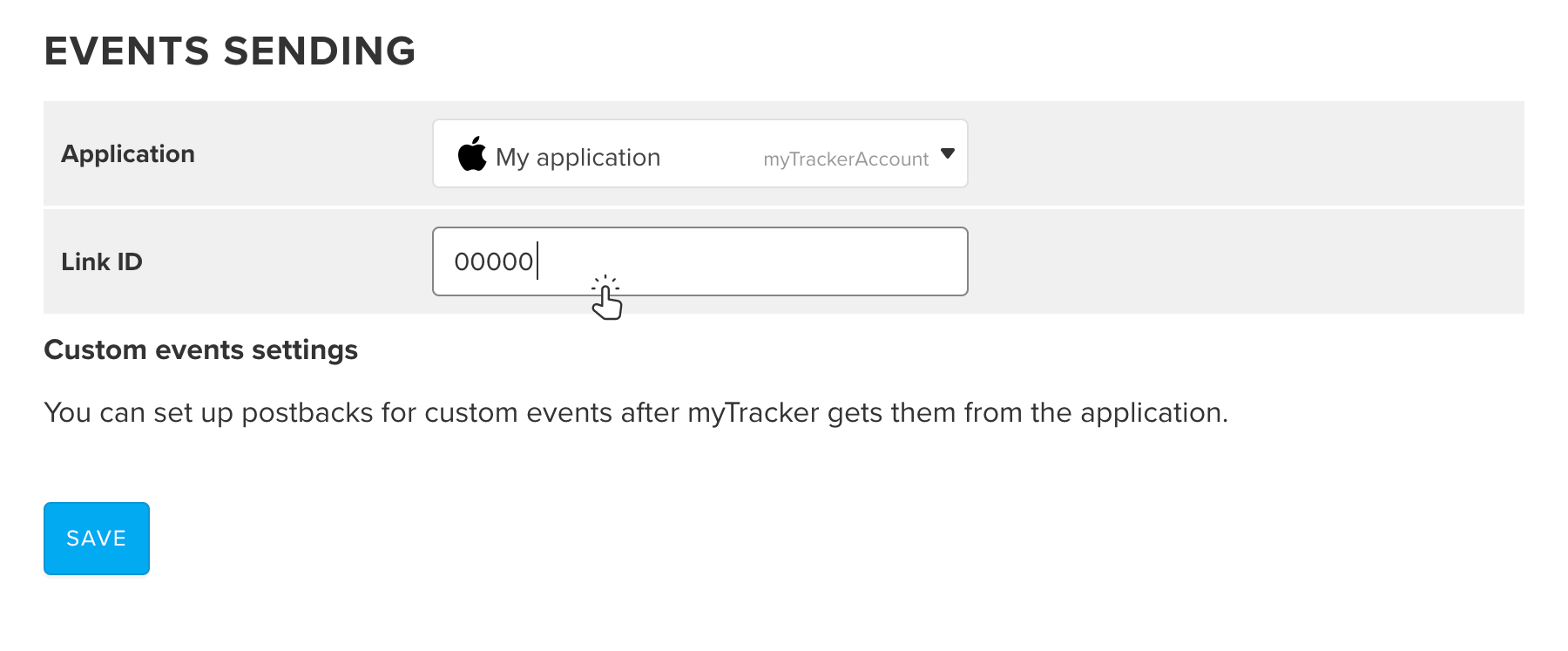
Done! Next, create your UAC (Universal App Campaign) in Google Ads and wait for app install information to appear in Google Ads reports.
For more details on what Universal App Campaigns are and how to create them, refer to the following Google resources: What is UAC | Creating UAC
After tracking has been set up, MyTracker will receive information on the number of users engaged and the list of campaigns that resulted in post click installs. To evaluate traffic quality, build a report in MyTracker:
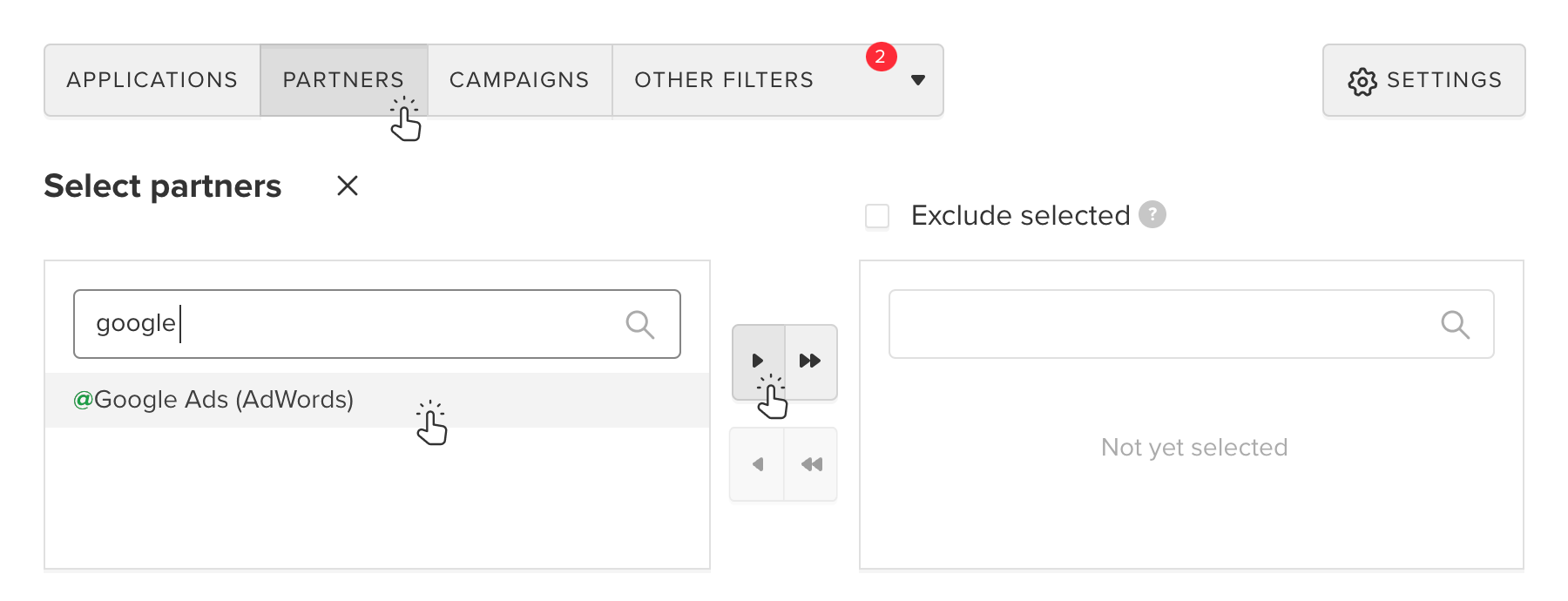
MyTracker will automatically generate entries for partner campaigns with tracked installs, labelled [AdWords campaign ID] Campaign name in AdWords. They are not editable, but may be used to report stats.
If MyTracker’s report does not show any installs:
If you have any questions, please contact our support team in any convenient way.