You can create the metric in two ways:
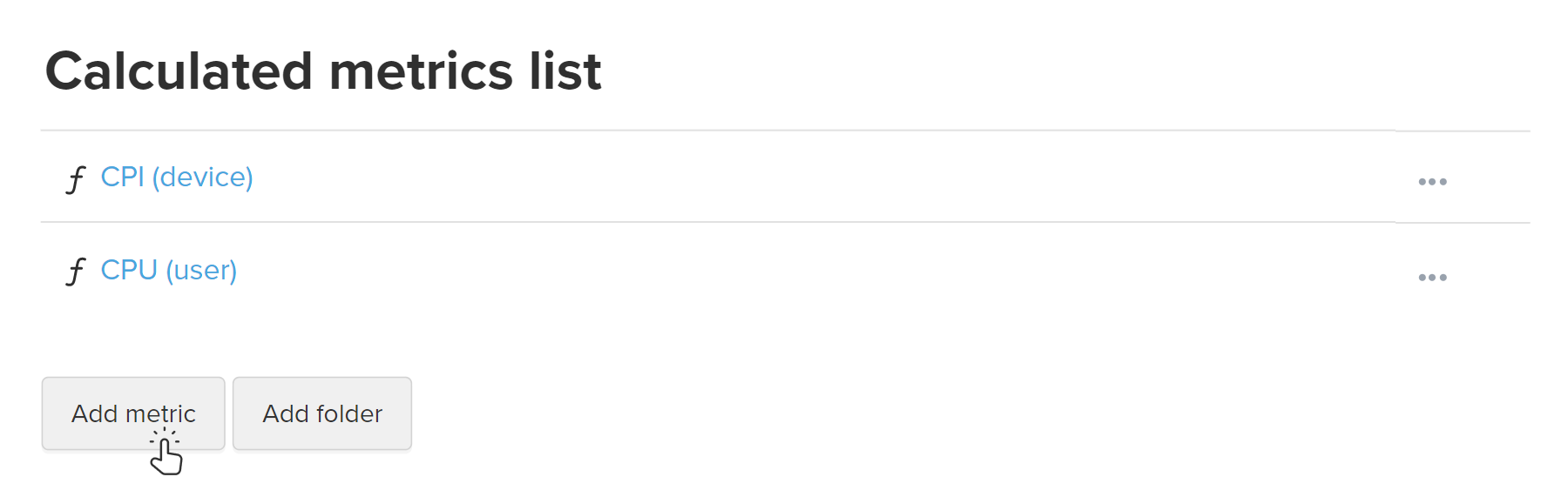
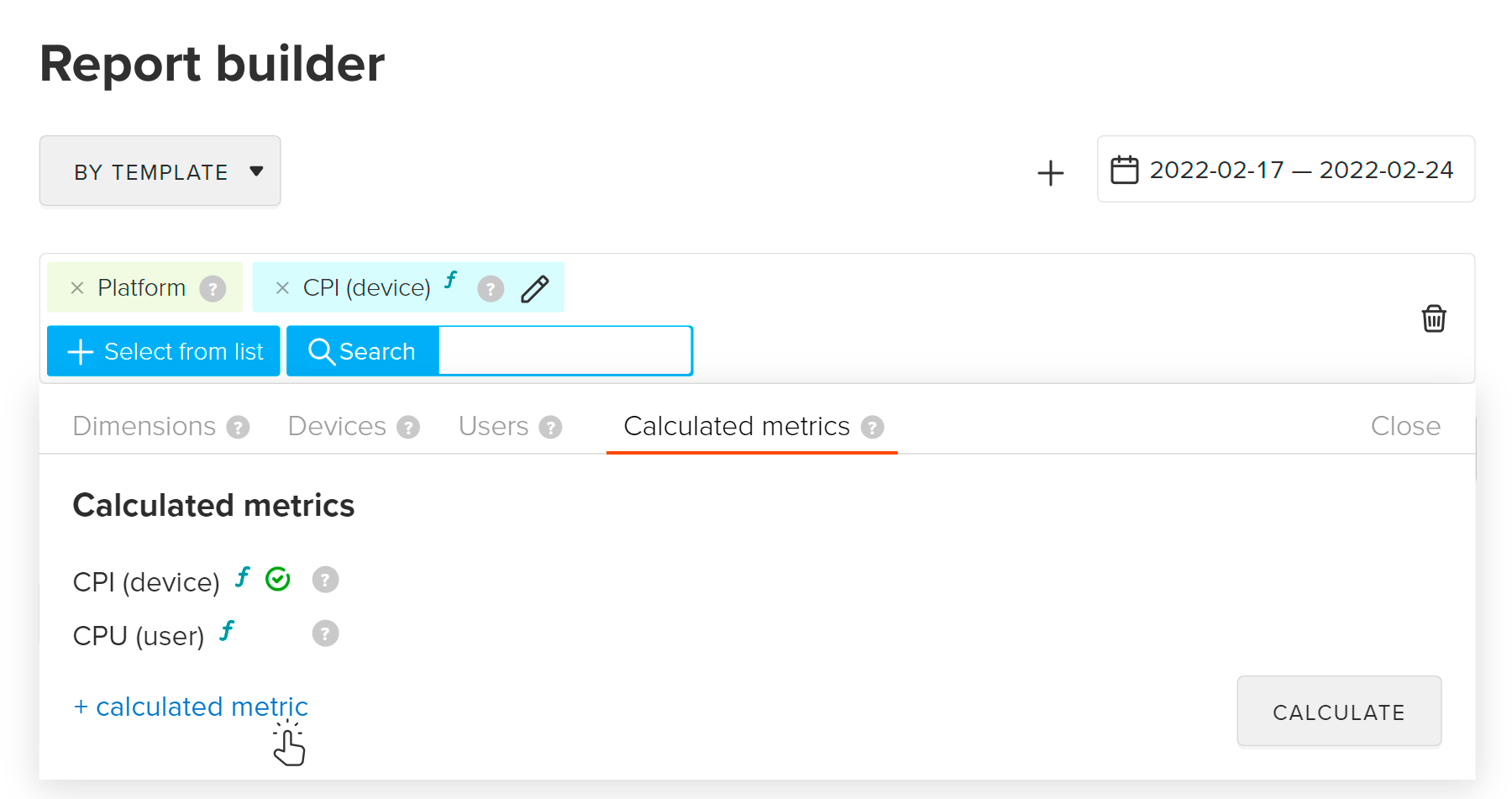
Use the instructions below to fill out the form that opens.
You can use a metric created by another MyTracker user as a base to create your own metric. To do this, click next to the external metric. Learn more
Create a formula using the following components:
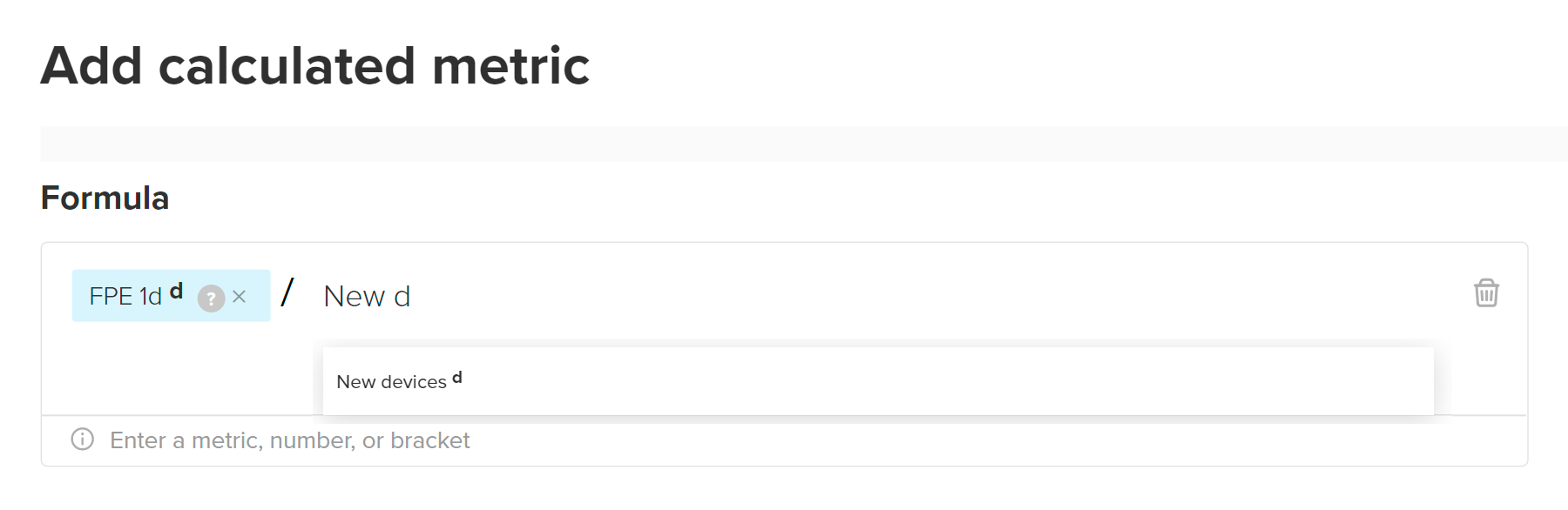
Enter the metric's title that will be shown in the reports and lists.
We recommend that you specify the metric types in the title, for example, (d) — devices metrics or (u) — user metrics, LT/CA/AT metrics. For more details, refer to Selectors and User tracking sections.
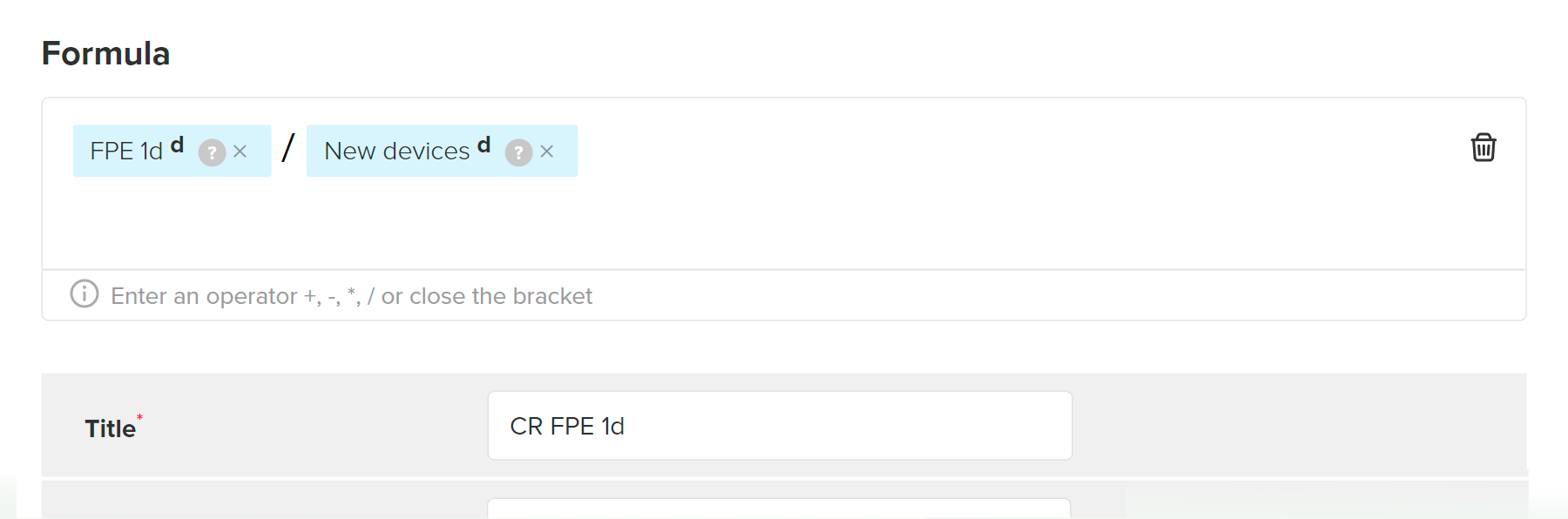
Select folder to store your metric. Root catalogue is selected by default. You can create a new folder in the calculated metrics list.
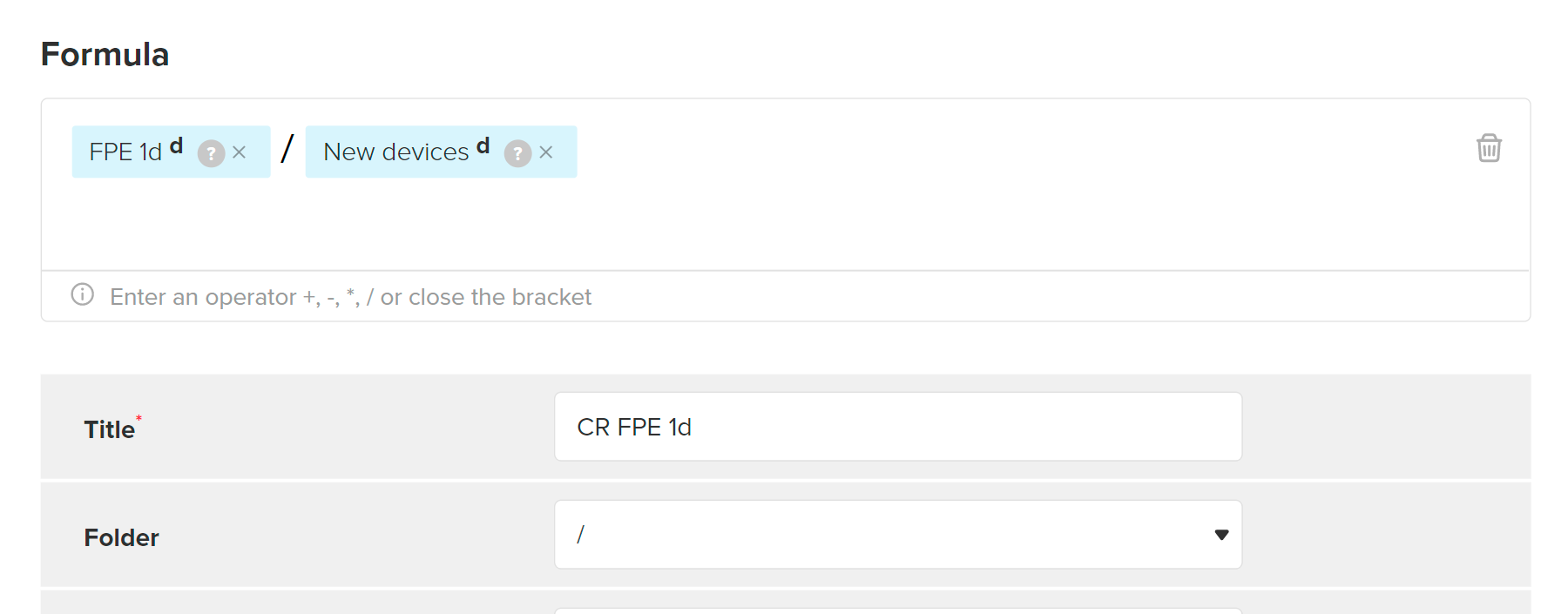
You can use folders to organize the list of calculated metrics. For example, you can create the CPA metrics folder for metrics of the same type (CPA RET 3d, CPA RET 7d).
Select the number format in which the metric will be displayed in the reports:
For example, if 100 / 5000 = 0,02, then
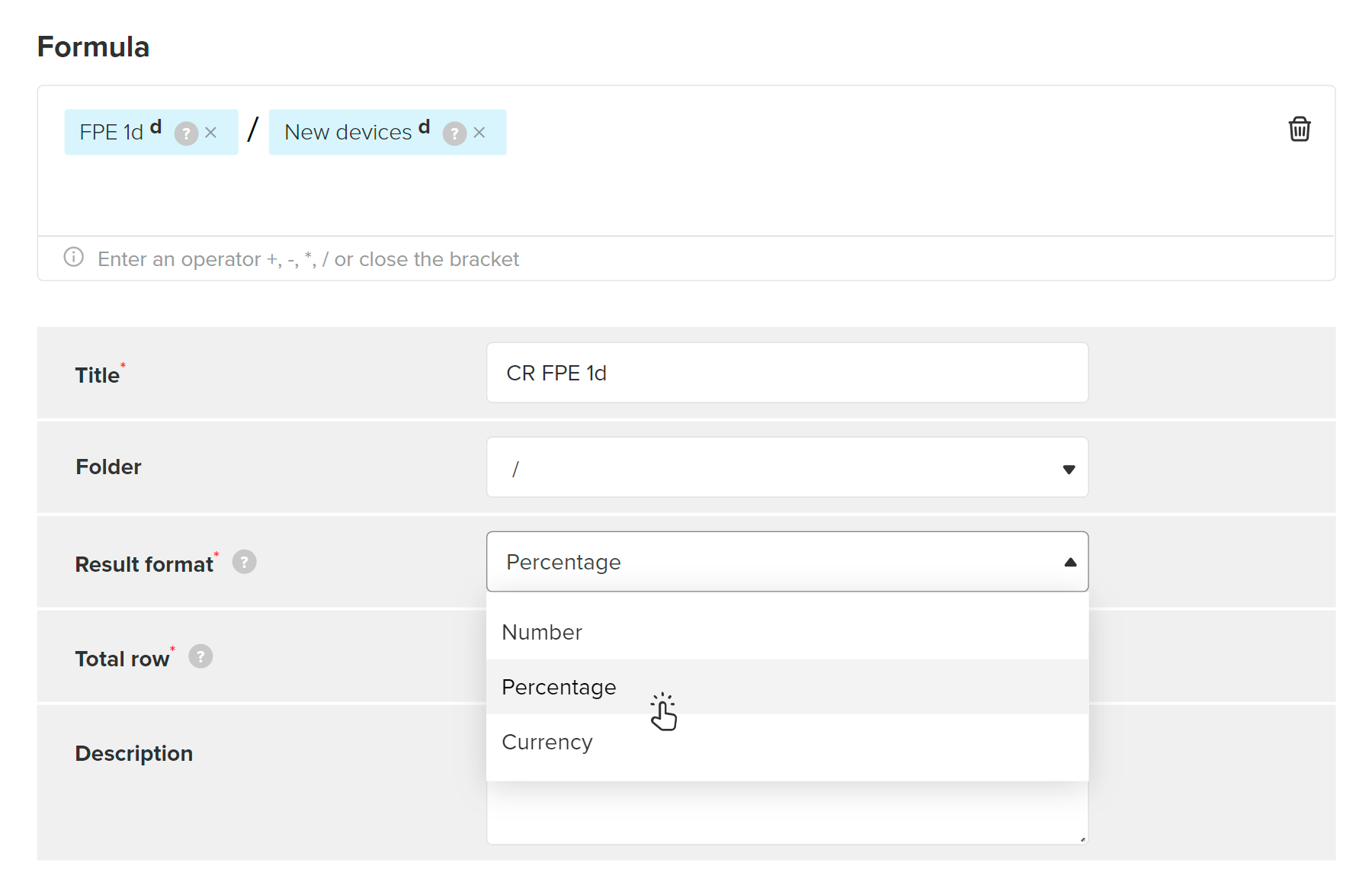
Select the value of the total row in the report:
For example, if the report rows are 1, 2, 3, then in the total row, you will see Sum = 6, Average = 2.
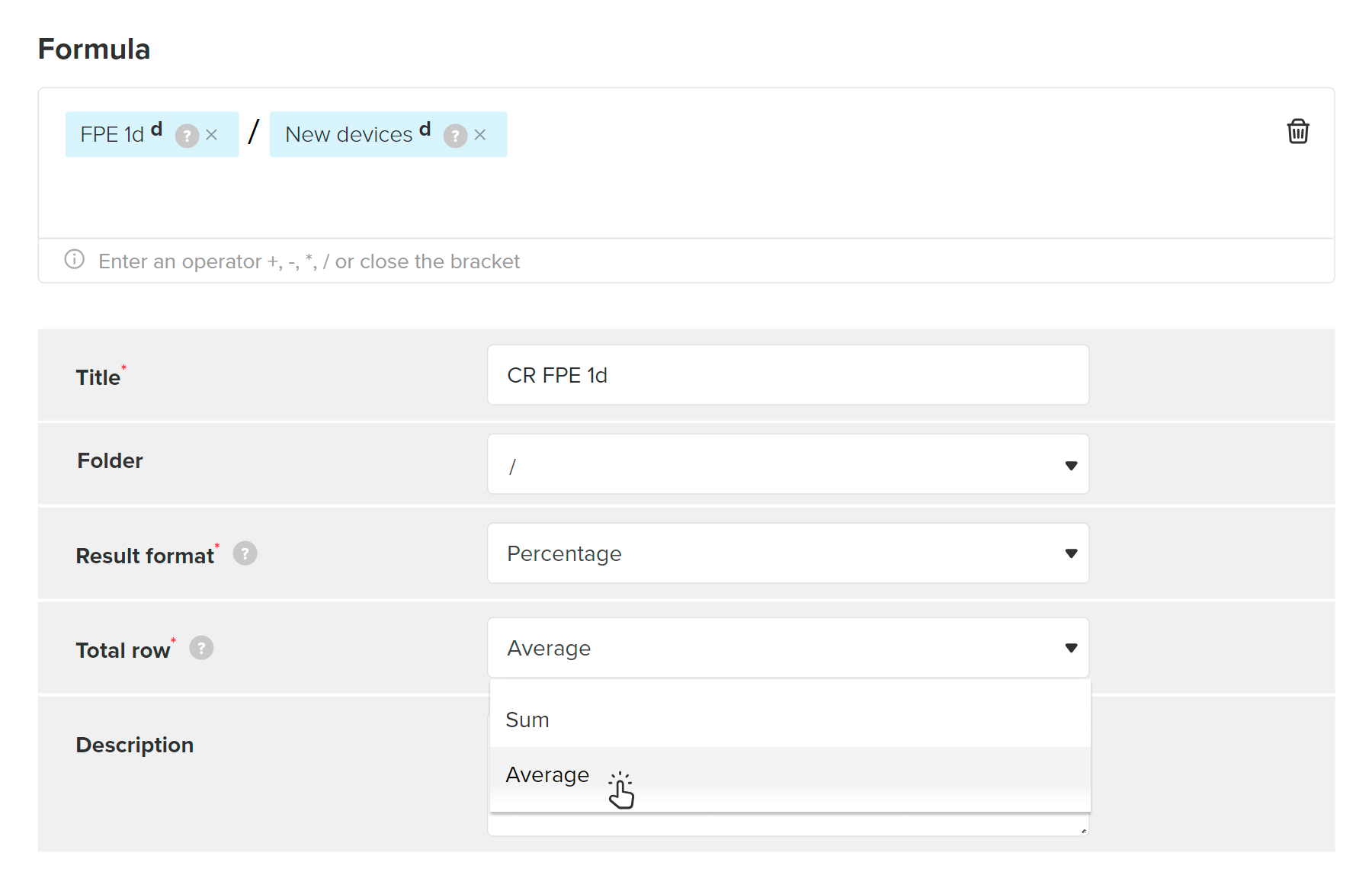
If you select Result format as Currency and Transaction currency as a currency in the builder settings, Total row will be displayed separately for each currency.
Add a description to your metric, so you do not forget its meaning or explain it to your colleagues if you decide to share the metric.
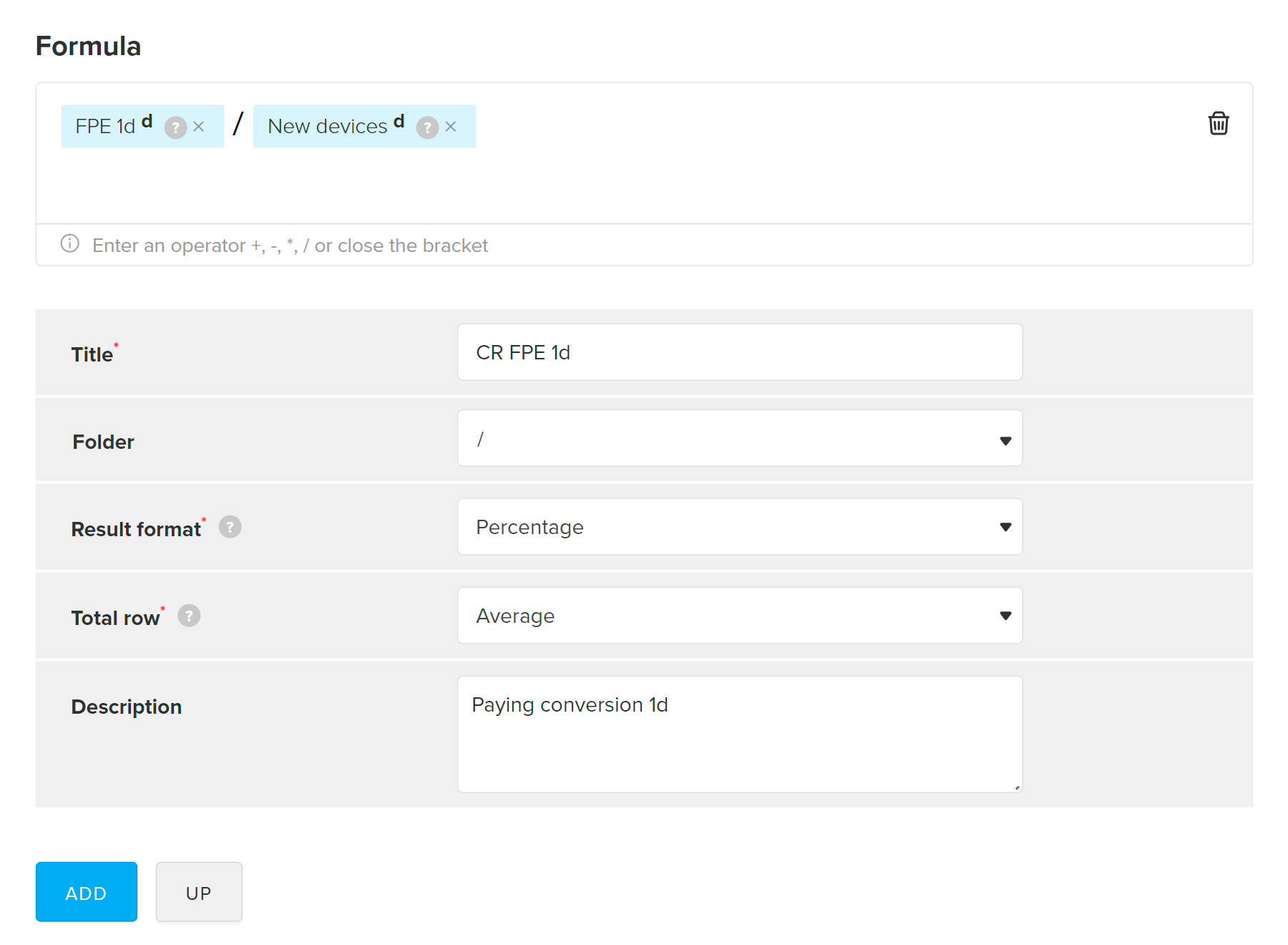
The description will be displayed on the metrics page and the Report builder tooltips (see figure below)
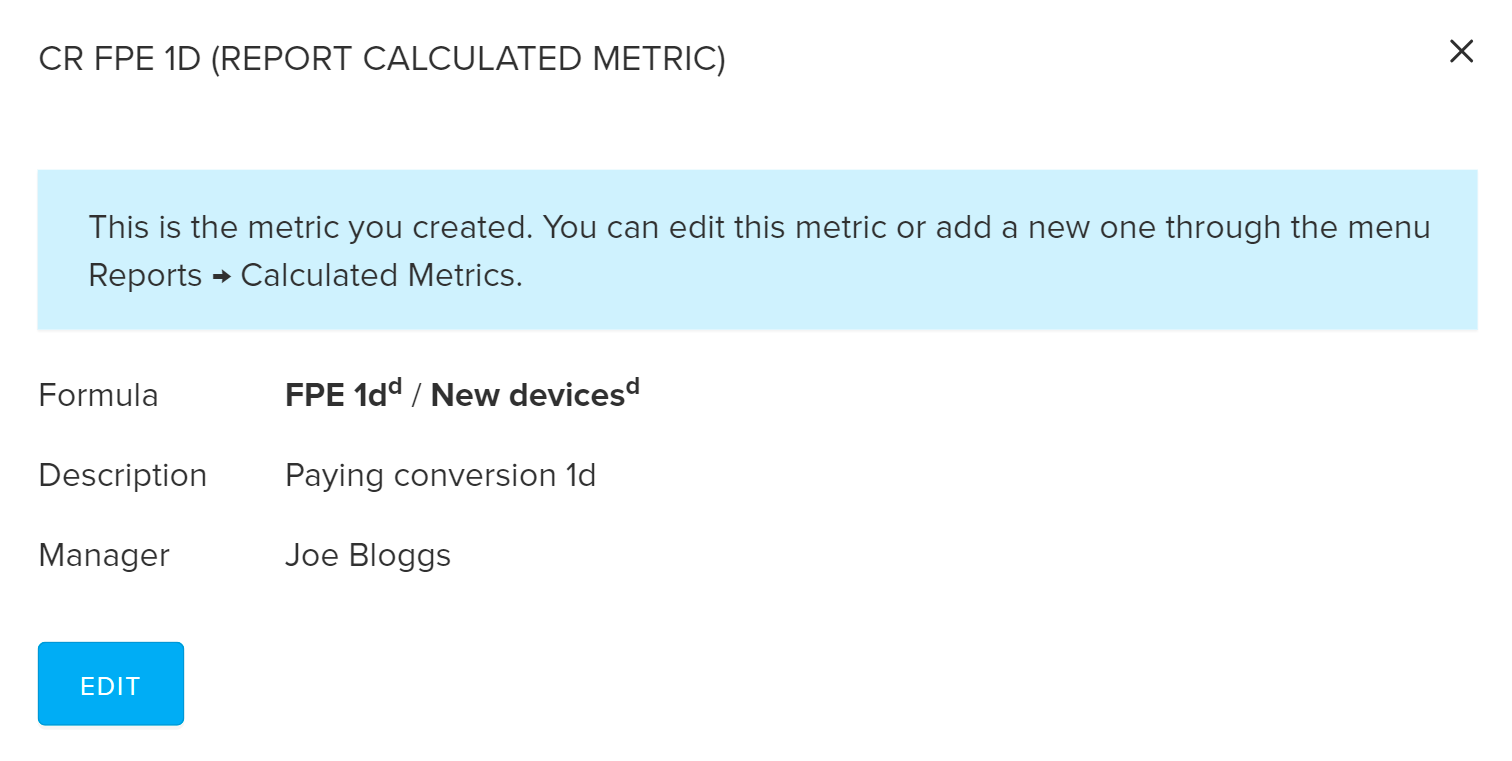
Click Add. The metric will be saved in the calculated metrics list and appear in the Report builder.
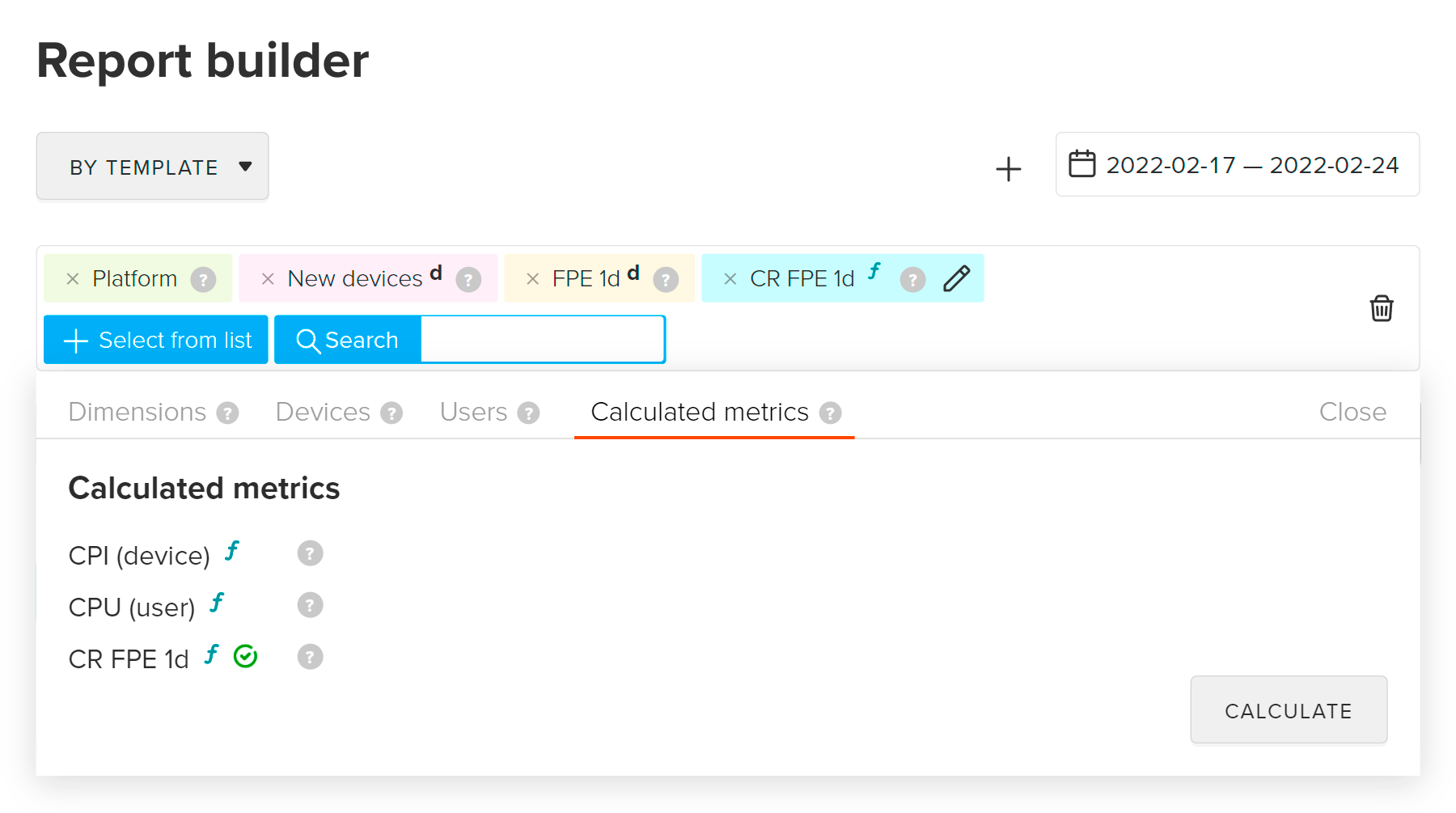
You can use metrics when building reports, in templates, API, and share the metrics with your team.
See Using calculated metrics and How to share a metric sections
You can edit the metric in two ways:
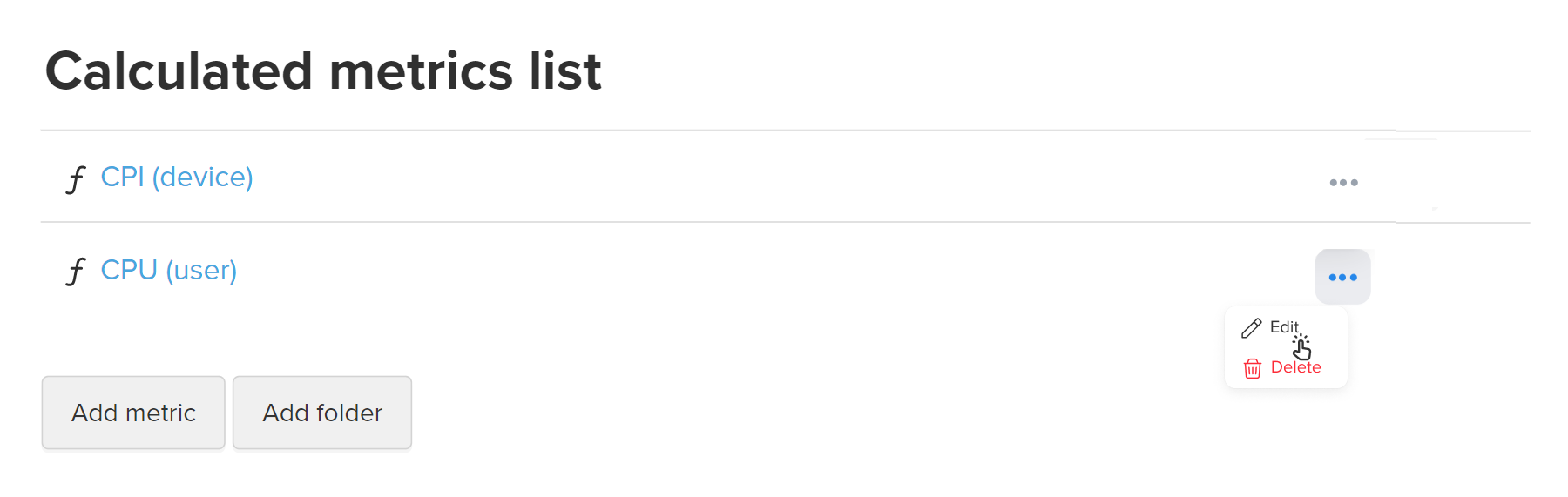

To delete a metric, click in the list of calculated metrics.
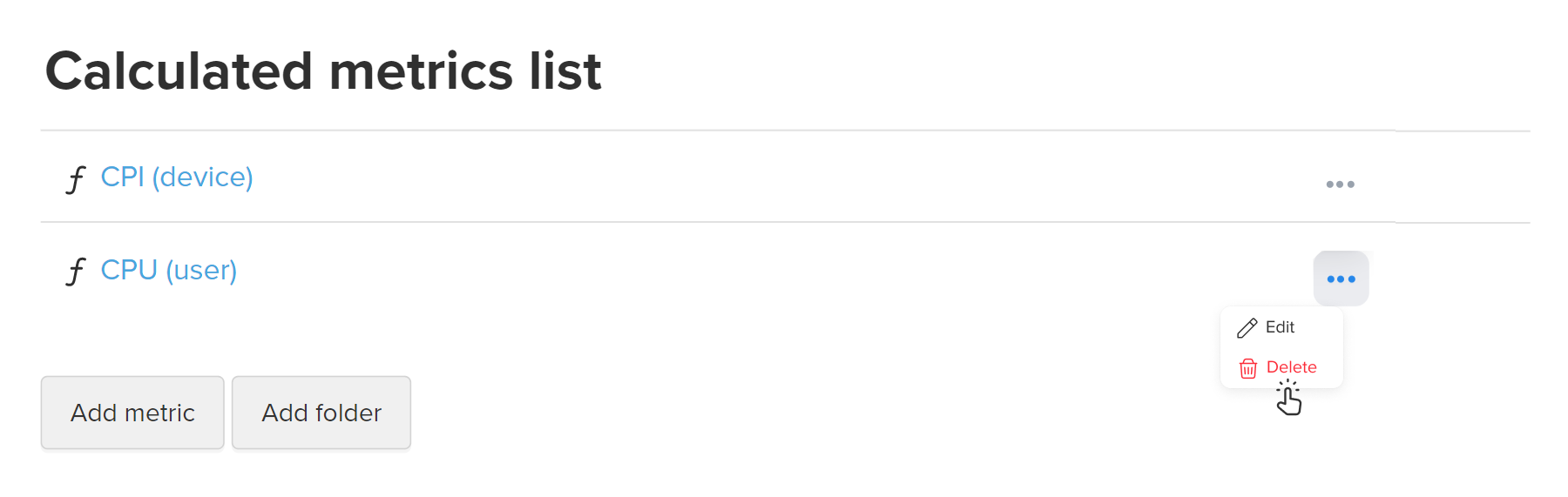
The metric will be removed from the calculated metrics list, from the list of selectors in the Report builder. Still, it will remain available in previously created Templates and via links to previously saved reports.
If Templates have a deleted metric, it will be displayed as external metric, which you can save. Learn more