MyTracker supports any app on iOS, Android, and Web platforms. You can add an app to MyTracker anytime, even before the release and app publication.
After adding an app, you can connect SDK and start gathering data. Instructions for each platform are listed below.
Add your app to MyTracker to get the SDK key or web counter, required for data collection.
To add an iOS application:
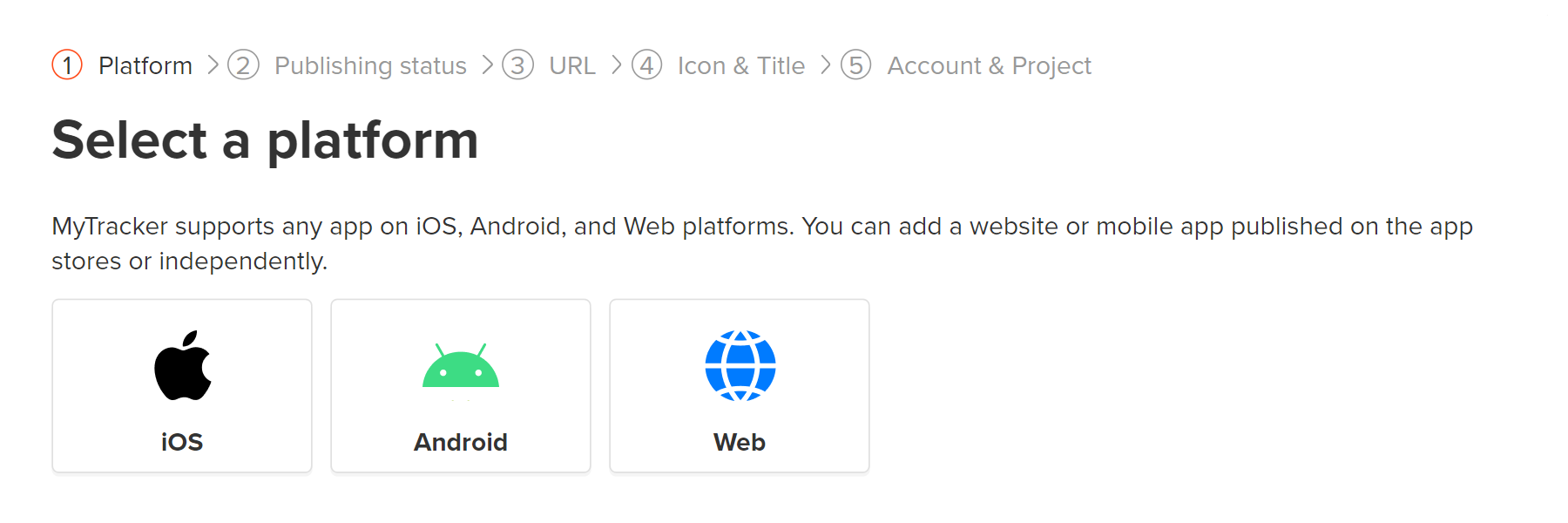
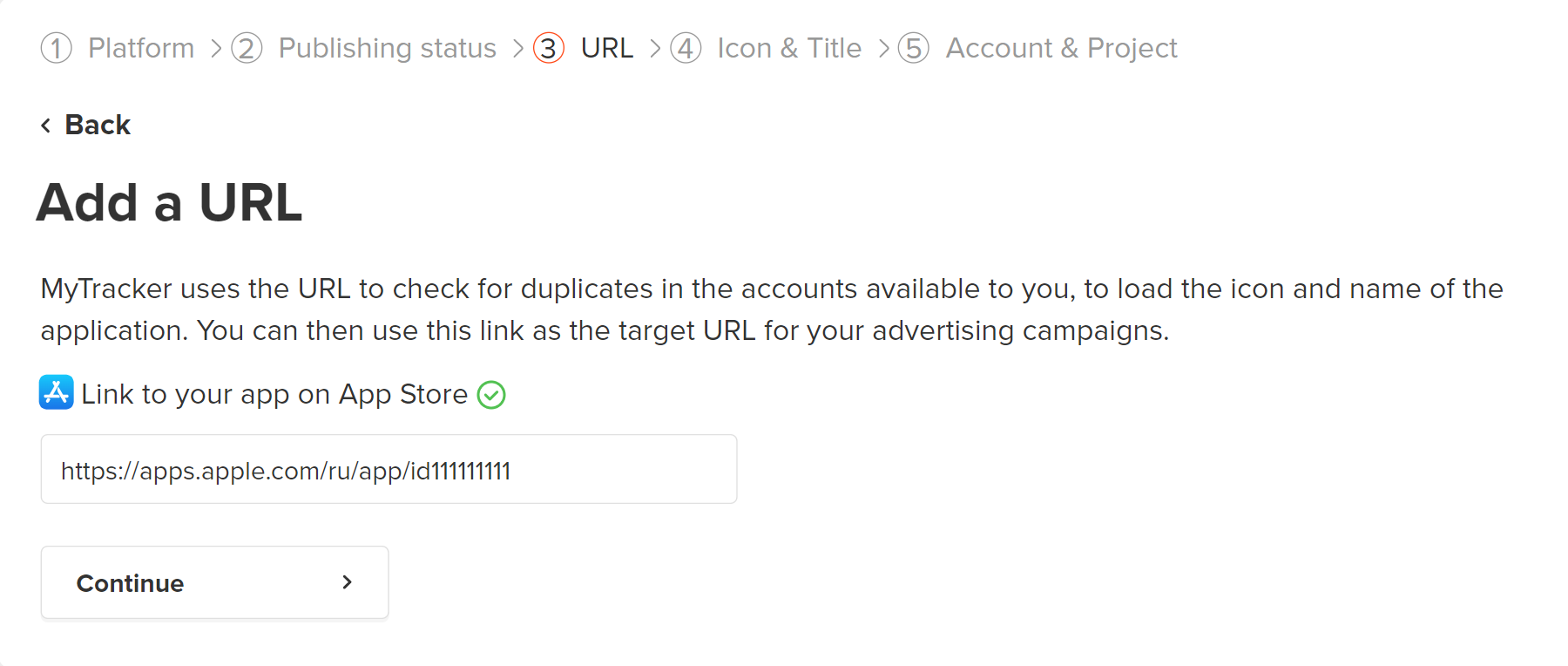
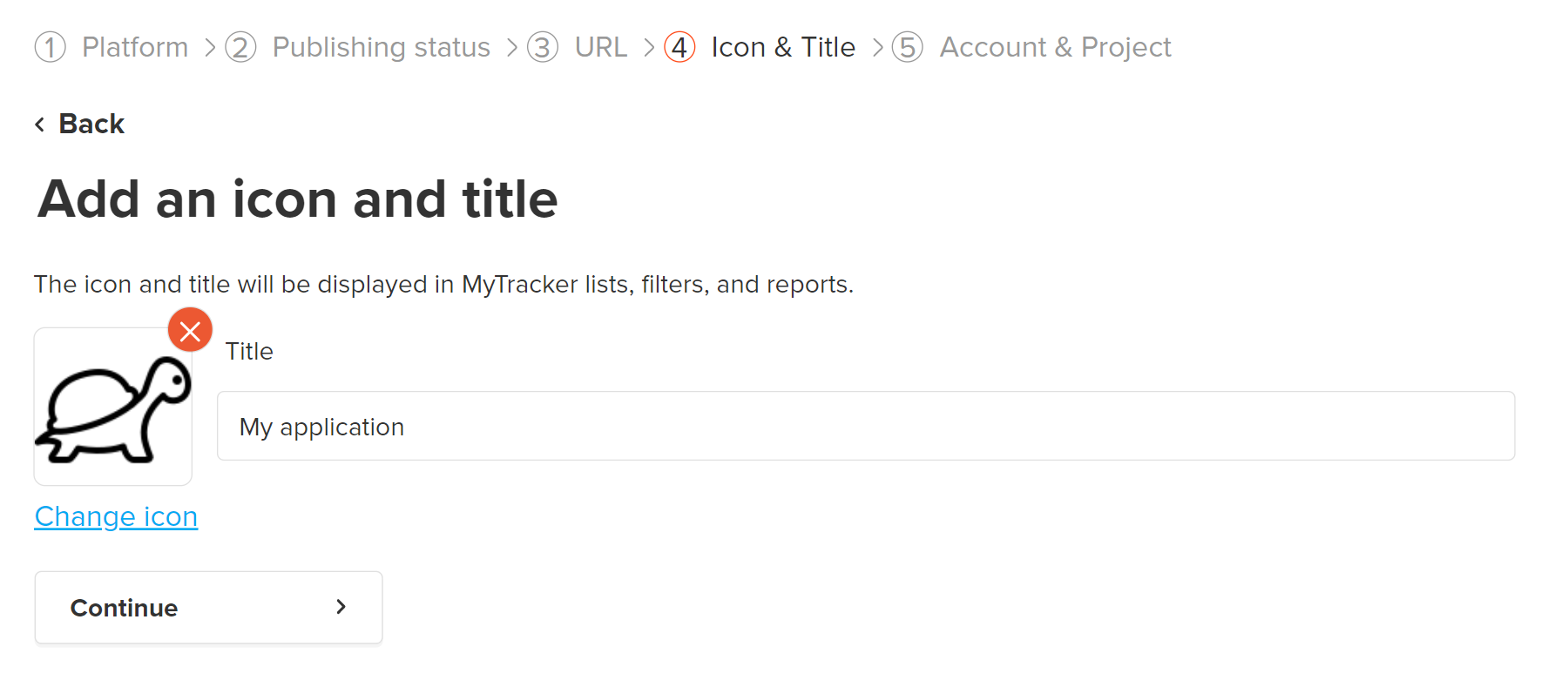
After you add an application, MyTracker generates the SDK for it. Integrate the SDK into your app and wait for statistics to appear.
To add an Android application:
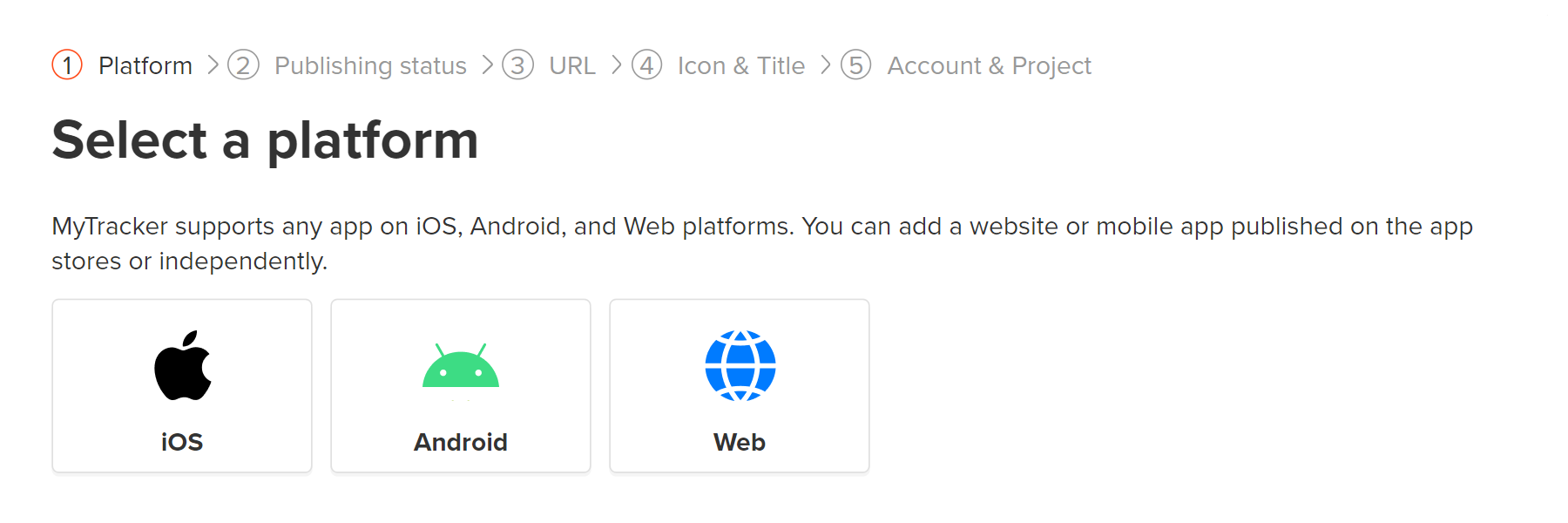
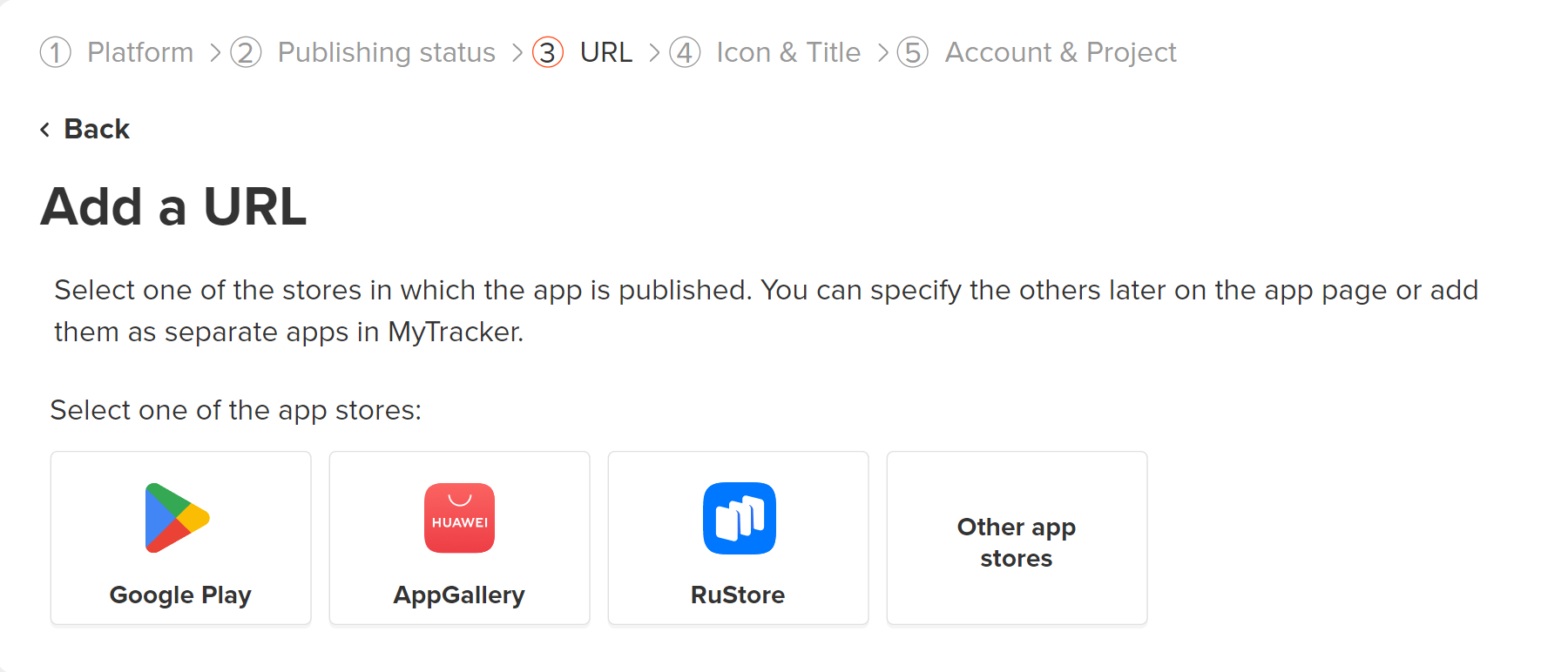
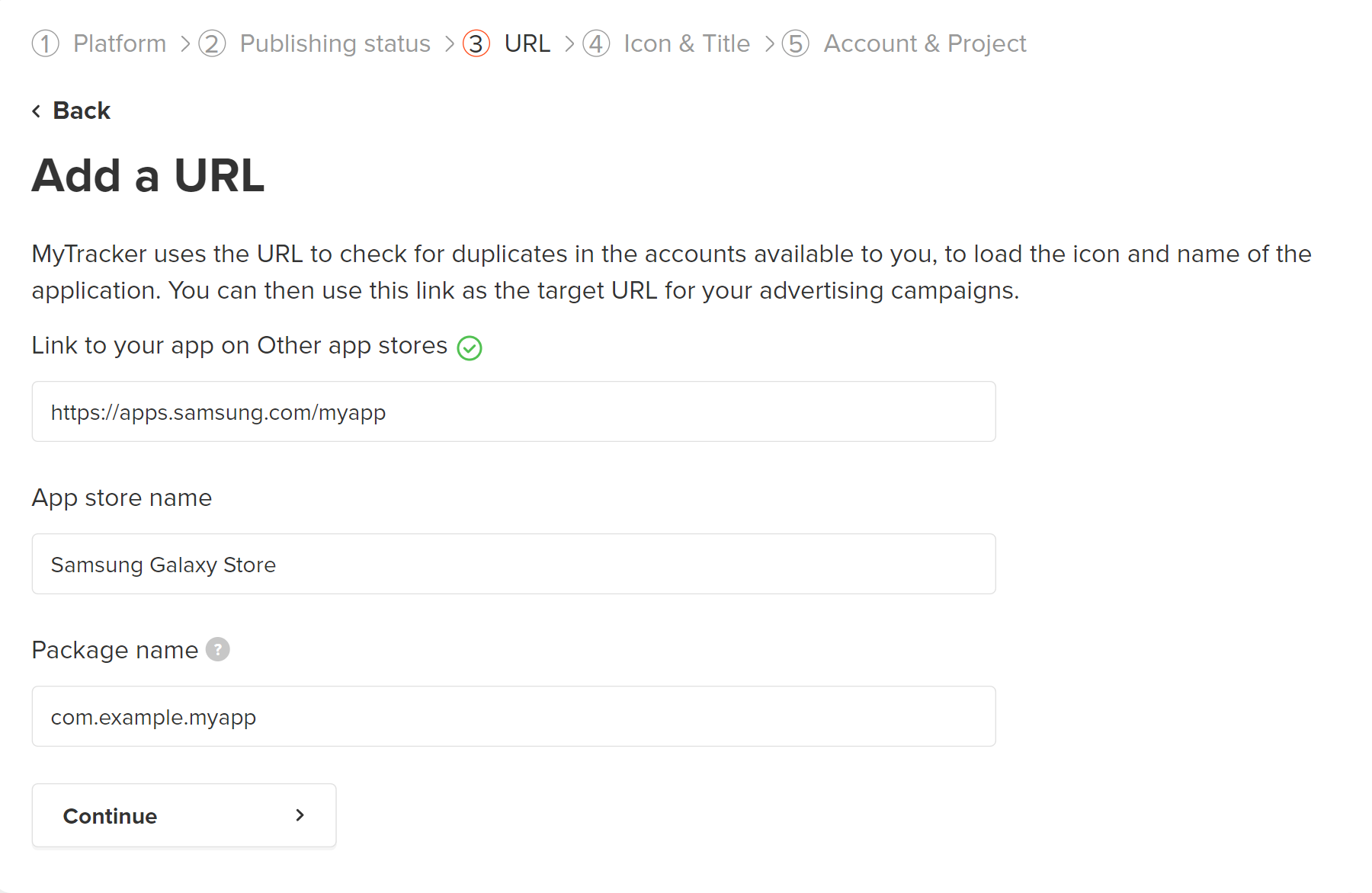
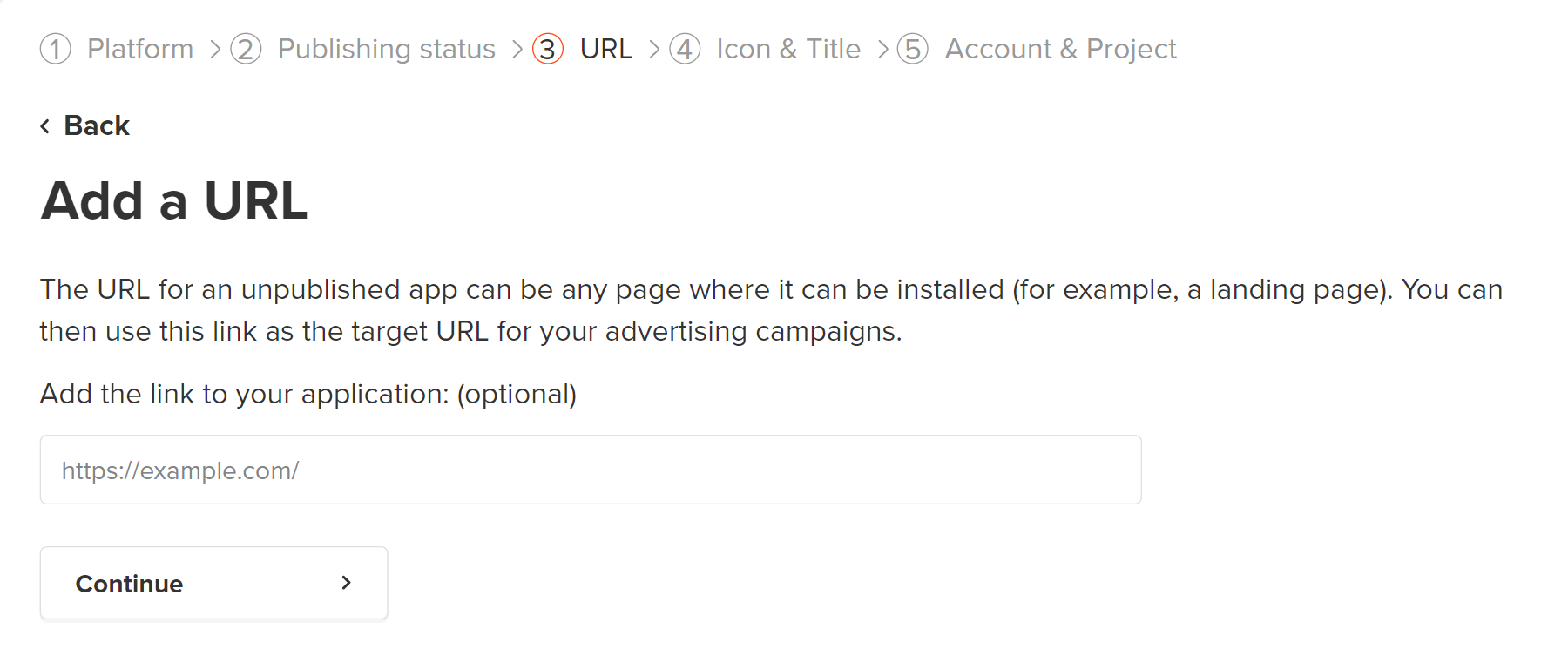
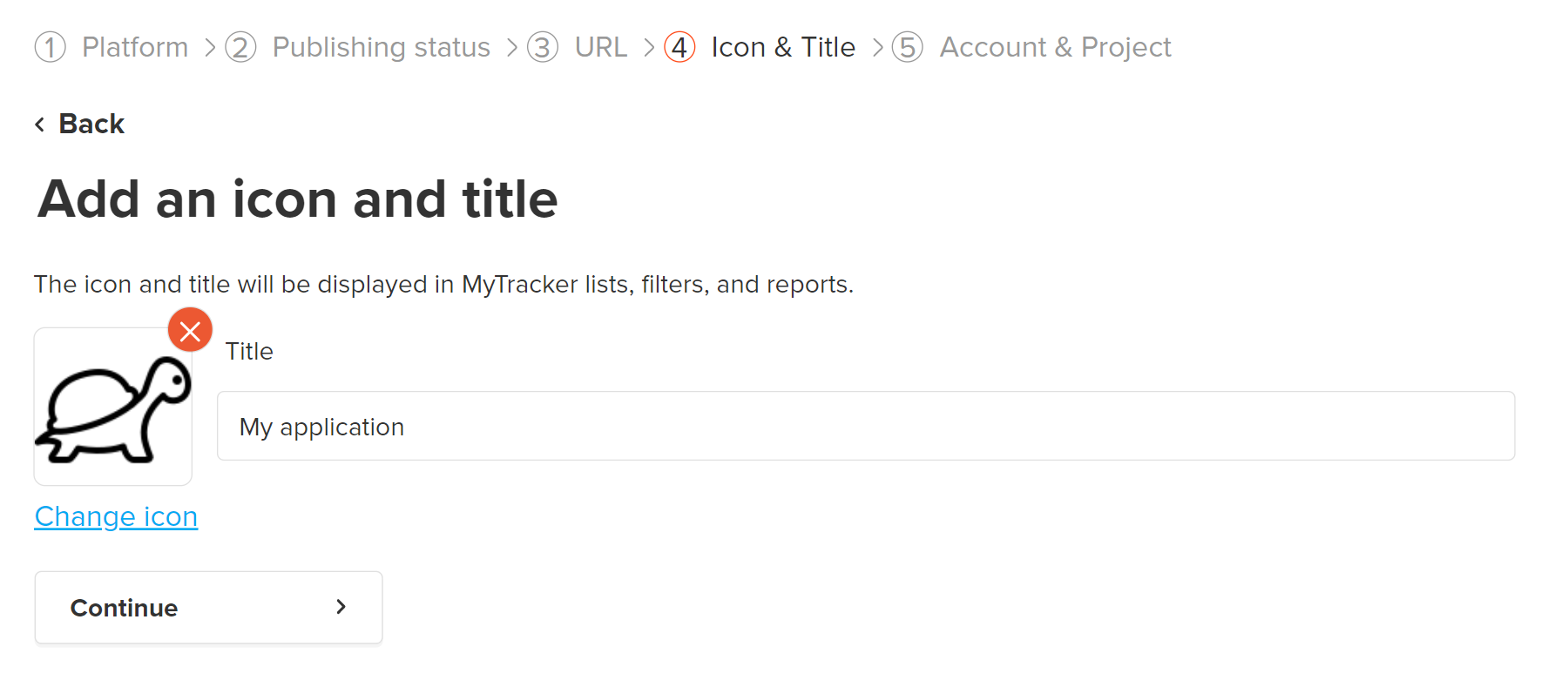
After you add an application, MyTracker generates the SDK for it. Integrate the SDK into your app and wait for statistics to appear.
To add a web application:
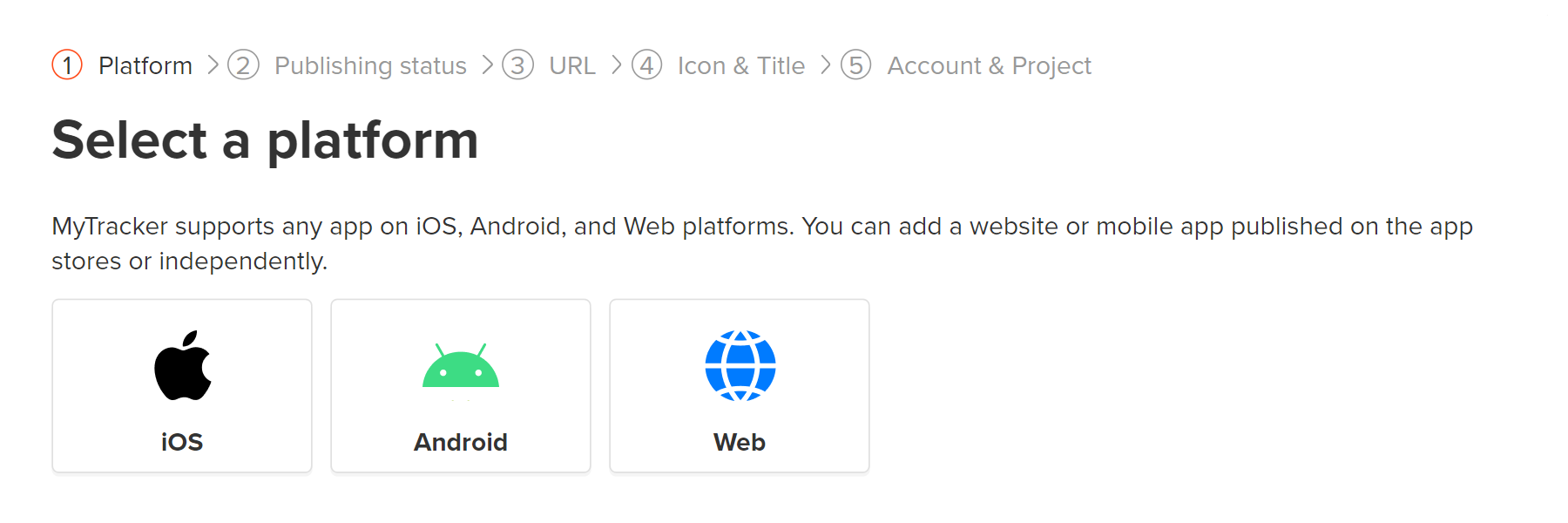
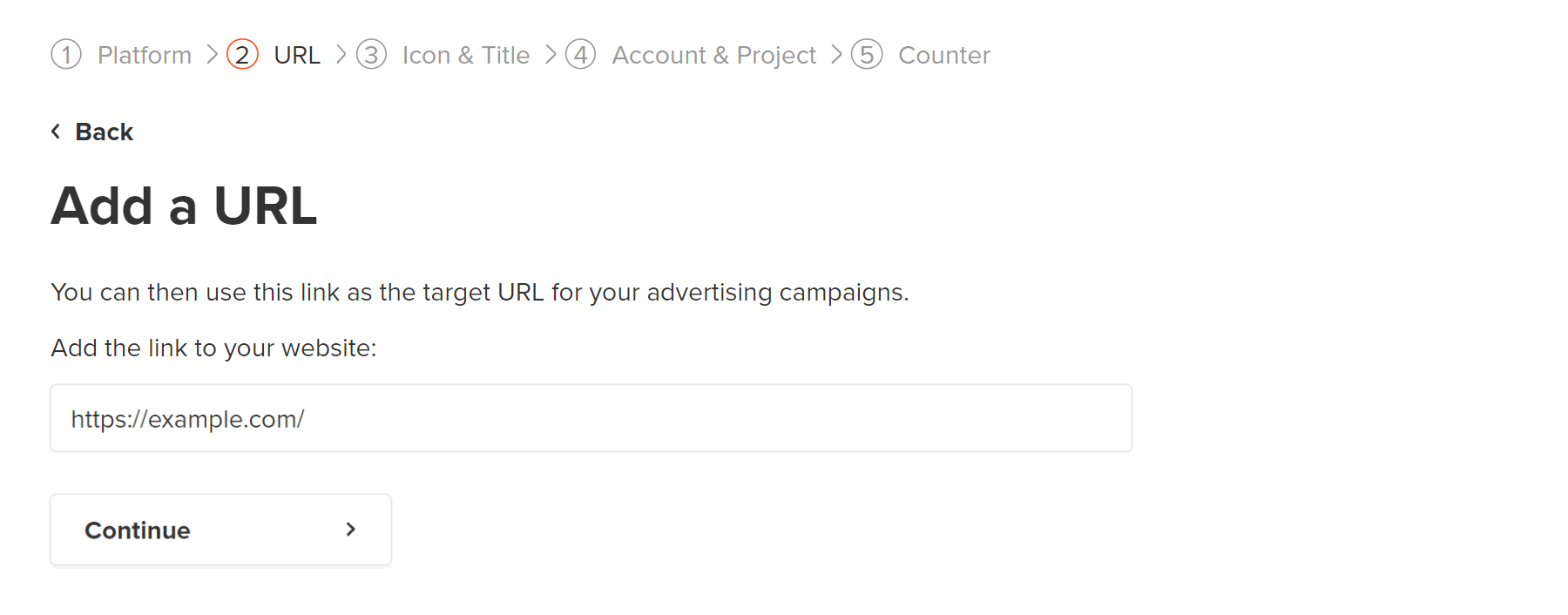
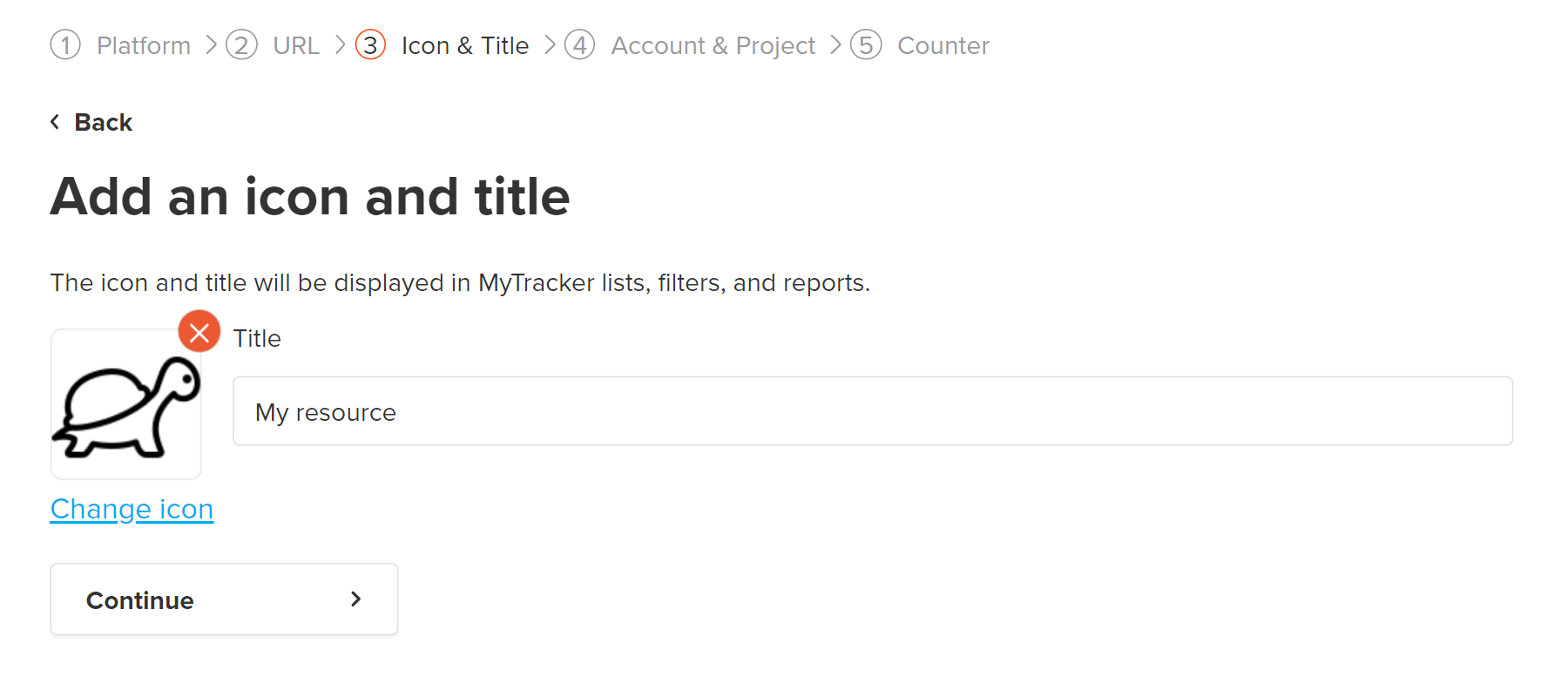
After you select an account and a project, the app will be added to MyTracker. To collect website stats, take the last step — create a web counter.
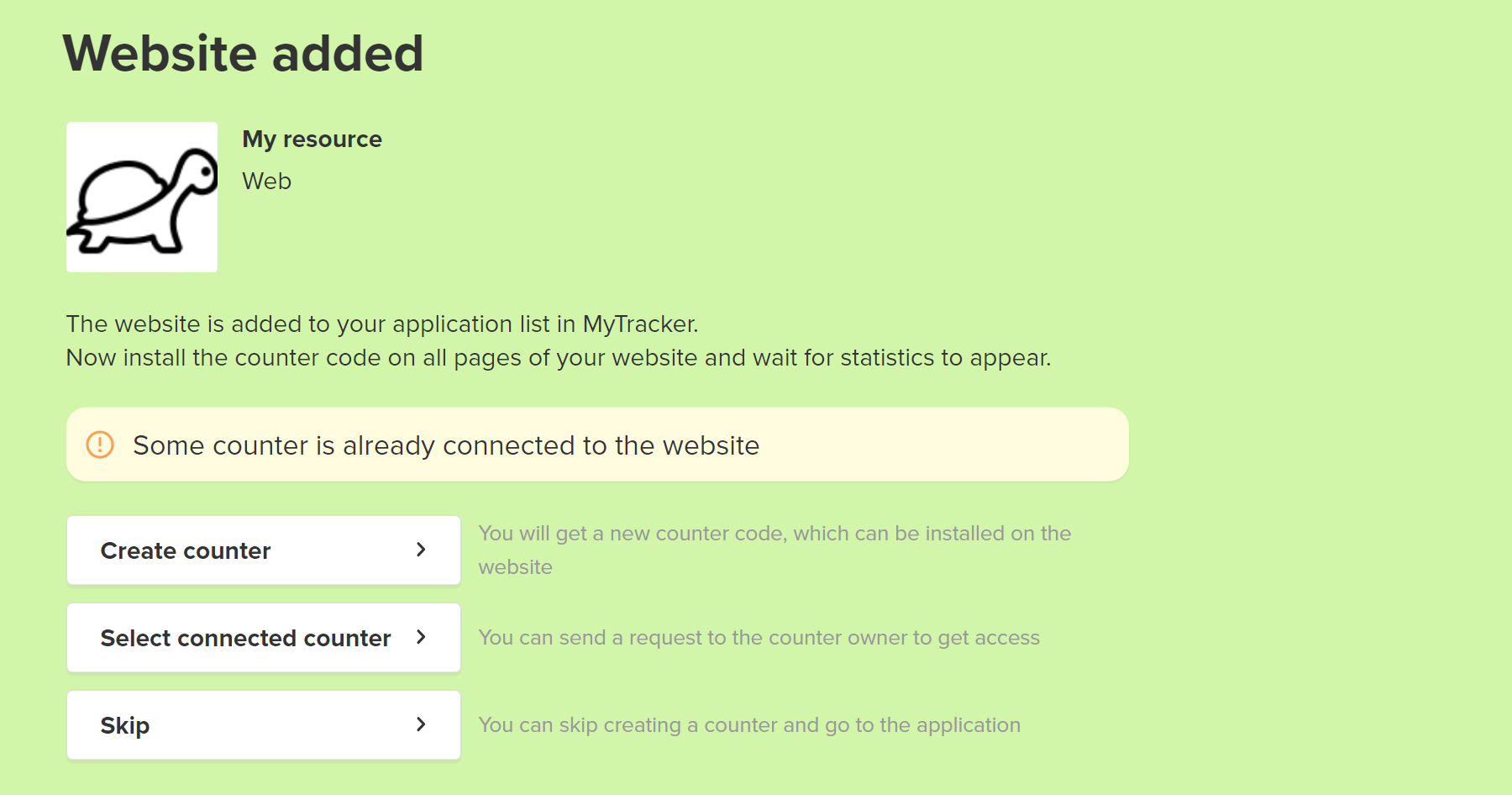
You can skip this step and create a counter later, on the added application page.
If you select a connected counter, MyTracker will prompt you to send a request to the counter owner to get access. After confirming the request, the counter data will be sent to your MyTracker app.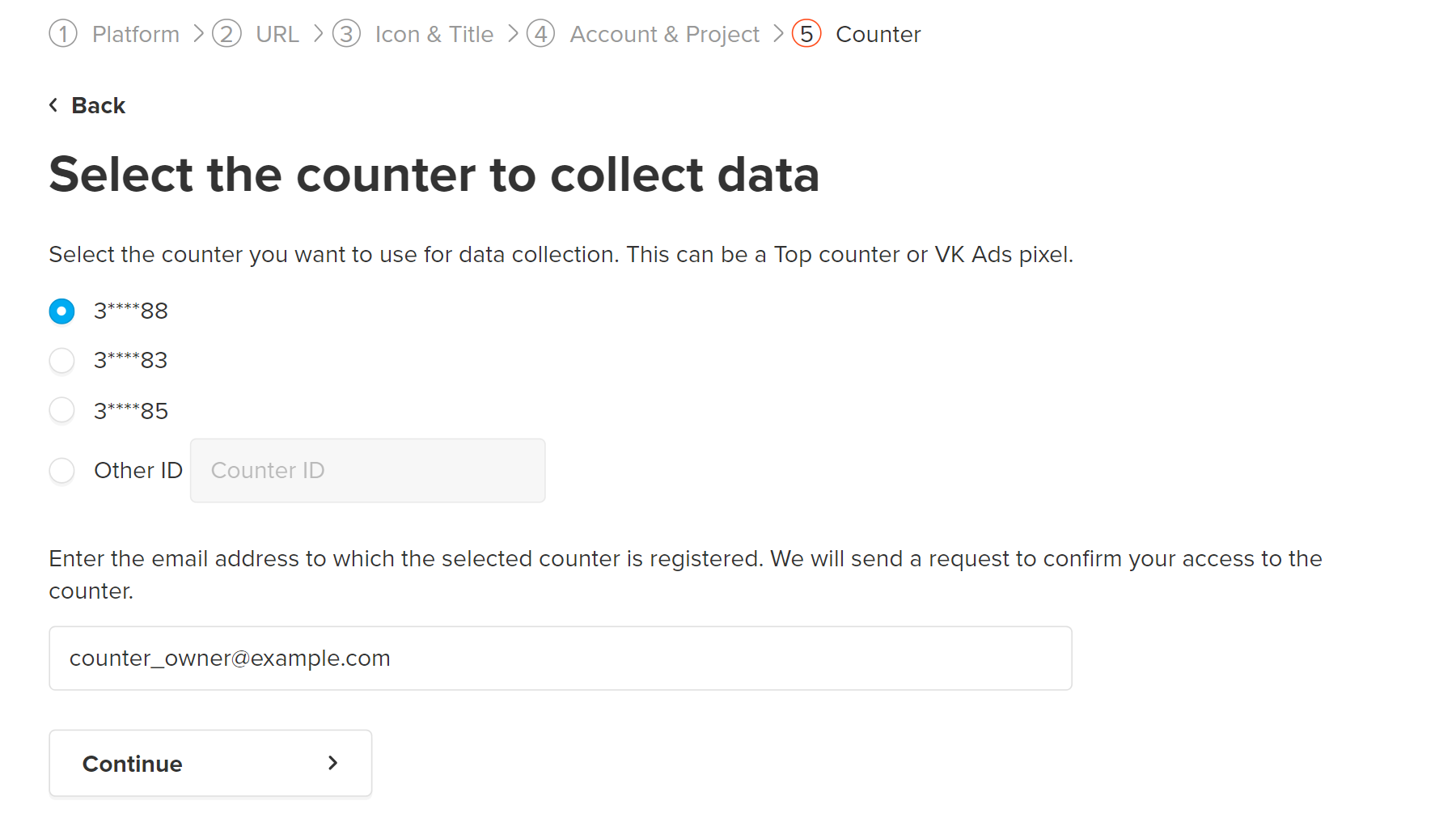
After you add an app and create a web counter, ensure you place the counter code on all pages of your website.
To add VK mini app, contact our support team. If your mini app meets certain criteria, we will connect it to MyTracker.
For details, refer to the VK Mini Apps section
Connect the game to MyTracker through the developer portal in VK Play. To learn more, see the Connecting account section.
In MyTracker, you can archive inactive or erroneously created applications. This makes the work with large applications lists easier. The archived applications are assigned the Archived status and are removed from all MyTracker lists.
To move an application to the archive, click To archive on the view application page. If necessary, you can display the archived applications by turning on the Show archived toggle and continue working with them.
To restore an application from the archive, click Restore on the View application page. The application will be displayed again in all MyTracker lists.
MyTracker automatically archives applications if the payment verification key and any type of activity (payments, activations, installations, and so on) are missed within 6 months.
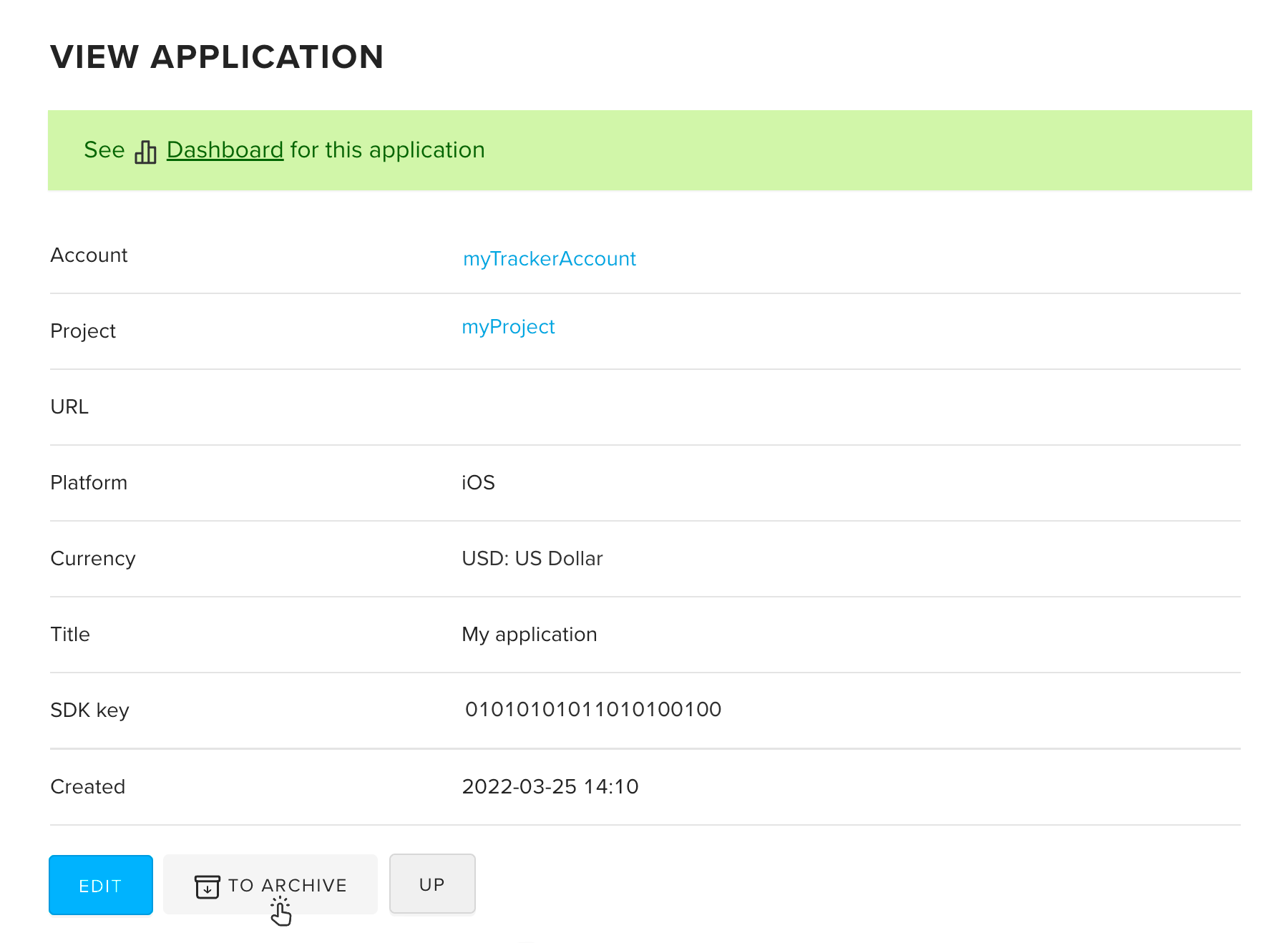
If your application is available on more than one platform, you need to add a separate application for each platform: iOS, Android, Web.
We recommend adding apps to one project to identify a user at once on iOS, Android, and Web platforms, link all user actions in the same chain, and analyze cross-platform data. Moreover, you can set general attribution settings for project ad campaigns and additional currency in which all analytical calculations would be performed.
If you have multiple app builds for different stores, you can add them to MyTracker as one or multiple apps, depending on the package names ? in the different builds.
If the package names in the stores match
MyTracker will gather stats for all stores into one application. To view data for different stores, use the Install service dimension.
If package names do not match
MyTracker will gather stats for different stores into different apps. To view total data for all stores, see the project stats.
If MyTracker finds a duplicate when you are adding a new application, we recommend avoiding duplicate data and choosing one of the options:
If MyTracker finds a duplicate for Android, check the store list on the page of the found application — probably you need to add a link to the new store and not add a separate app. See how to add an Android app, published in multiple stores.
If you decide to create a duplicate, it might be difficult to verify the application, collect aggregate data from ad partners, and obtain SKAN postbacks.